Final Fantasy 14 Camera Control Always Held Down?
As you progress through the early on stages of the game, tutorial screens known as active help windows will provide a gradual introduction to the diverse controls. All previously viewed active help tutorials can be displayed by selecting Active Help in the System menu. When playing the Windows® and Mac versions, players will be able to choose between mouse and keyboard controls and gamepad controls. Once a command scheme has been called, settings can exist adjusted further in the Keybind and Configuration menus.
At that place is aught available for your selected platform.
Basic Controls
Changing Control Settings
To modify your control settings, press the Esc fundamental, or select Arrangement in the main carte du jour, so access the Control Settings tab in the Character Configuration bill of fare.
Mouse and Keyboard
Standard control scheme using a mouse and keyboard. Acquire more about playing with this control scheme.
Gamepad
Customized control scheme using actions prepare to the cross hotbar. Learn more well-nigh this control scheme.
Mouse and Keyboard
Standard command scheme using a mouse and keyboard. Learn more about playing with control scheme.
DUALSHOCK®iv Wireless Controller
Customized control scheme using actions set to the cross hotbar. Larn more about this control scheme.
Almost the Gamepad
All XInput compliant gamepads are compatible with the game. Furthermore, button allocations for all gamepad models can be adjusted. This tin can be performed when logging in for the first fourth dimension, or from the Gamepad Settings tab of the Organisation Configuration card.
* If you are unable to adjust button allocations, the issue may be resolved past unchecking the "Enable POV" option.
The Mac version of FINAL FANTASY 14 is only compatible with Xinput gamepads.
* If you are unable to adjust button allocations, the outcome may be resolved by unchecking the "Enable POV" option.
Mouse and Keyboard Controls
Character Movement
You lot can move your character using either a keyboard or mouse. When using a keyboard, printing the WASD keys to move. When using a mouse, press the left and right mouse buttons at the aforementioned time to motility forward. To change management while moving, keep both buttons pressed and drag the mouse left or right.
Auto-run
By clicking the mouse bike, you can set your character to car-run. Holding the right mouse button while dragging the mouse volition alter direction. Holding the left mouse button while dragging the mouse will motion the camera.
Jump
To jump, press the spacebar on the keyboard. This can be used to spring over obstacles similar modest rocks or low fences.
For details on other keys assigned to character move, please refer to the Mouse Controls and Keyboard Controls sections.
* When using the WASD keys to move your character, you lot can select Standard Type for character-based move, or Legacy Type for photographic camera-based movement.
Y'all can move your character using either a keyboard or mouse. When using a keyboard, press the WASD keys to motility. When using a mouse, press the left and right mouse buttons at the same fourth dimension to motility forward. To alter management while moving, keep both buttons pressed and drag the mouse left or right.
Auto-run
By clicking the mouse wheel, yous can gear up your character to automobile-run. Property the right mouse button while dragging the mouse volition change direction. Holding the left mouse button while dragging the mouse volition move the photographic camera.
Leap
To jump, printing the spacebar on the keyboard. This can be used to leap over obstacles like small rocks or low fences.
For details on other keys assigned to character motility, please refer to the Mouse Controls and Keyboard Controls sections.
* When using the WASD keys to movement your graphic symbol, you tin select Standard Blazon for grapheme-based move, or Legacy Type for photographic camera-based motility.
Camera Controls
To control the camera, drag the mouse while pressing either the left or right button.
Left Push:
Just the camera view volition rotate, and not your graphic symbol.
Correct Push button:
Your graphic symbol faces the direction in which you rotate the camera.
* The direction of camera rotation can exist changed in the Grapheme Configuration carte.
Target Selection
You can target a character, or an object such as a gate or aetheryte, by moving the mouse cursor over the intended target and clicking the left mouse push button.
With a correct click, you can perform one of several actions depending on the selected target.
Histrion Character: Select as a target (right-click to open the subcommand menu)
NPC: Start a chat
Enemy: Engage auto-assault
Object: Collaborate with the object
Mouse Controls
Mouse Controls
| Command | Default Button |
|---|---|
| Click: Select Target Drag: Rotate Photographic camera | Left Button |
| Click: Perform Action Based on Target Enemy = Machine-attack NPC = Talk Other Histrion = Open Commands Submenu | Right Button |
| Move Character Forward | Left + Right Button |
| Zoom In/Out With Camera Zoom In/Out on Map (When Map Displayed) | Curlicue Mouse Bike |
| Plow On/Off Motorcar-run | Mouse Bike Button |
* The management of camera rotation can be inverse in the Character Configuration menu.
Menu Navigation
| Control | Default Button |
|---|---|
| Select/Ostend Display Submenu Elevate Area Map (When Displayed) | Left Push button |
| Zoom Map In/Out (When Displayed) | Scroll Mouse Cycle |
| Map Link (When the map is open) | Ctrl+Right-click Ctrl+Right-click |
Keyboard Controls
The post-obit is a listing of default key bindings. To change key bindings, press NUM-, or click Organisation in the main menu, then select Keybind and cull the appropriate category from the top of the card.
* When using the WASD keys to motility your character, you can select Standard Type for a character-based view, or Legacy Type for a photographic camera-based view.
* Using a gamepad volition enable direct chat by default, resulting in keystrokes registering in the log window automatically.
Directly chat must be disabled in order to use commands with the keyboard.
This setting can be changed in the Full general tab of the Grapheme Configuration menu.
* When using the WASD keys to move your grapheme, yous can select Standard Type for a character-based view, or Legacy Type for a photographic camera-based view.
* Using a gamepad will enable direct conversation past default, resulting in keystrokes registering in the log window automatically.
* Ctrl+1 and Ctrl+ii cannot be set as keybinds on OS.
* The Command and Eject keys cannot be set as keybinds on OS.
* The ; and : keys will display every bit = and ; respectively when set as keybinds.
* Operating system commands for Shift, Control, and all function keys take priority over in-game systems. Every bit such, these keys cannot exist used for keybinds.
Direct chat must be disabled in gild to use commands with the keyboard.
This setting tin be changed in the Full general tab of the Graphic symbol Configuration menu.
* When using the WASD keys to motility your character, you can select Standard Type for a graphic symbol-based view, or Legacy Type for a camera-based view.
* In controller mode, directly conversation volition be enabled by default, resulting in keystrokes registering in the log window automatically.
Straight chat must be disabled in order to utilize commands with the keyboard.
This setting can be changed in the General tab of the Character Configuration menu.
* When using a keyboard with the PS5™, the print screen and suspension keys cannot be reassigned, as they are allocated for various organization functions.
* When using the WASD keys to move your character, yous tin can select Standard Type for a graphic symbol-based view, or Legacy Blazon for a camera-based view.
* In controller mode, directly conversation will be enabled by default, resulting in keystrokes registering in the log window automatically.
Direct chat must be disabled in order to utilise commands with the keyboard.
This setting tin can be changed in the General tab of the Character Configuration card.
* When using a keyboard with the PS4™, the print screen and pause keys cannot be reassigned, as they are allocated for various system functions.
Movement
| Control | Default Central |
|---|---|
| Move Forward | Westward |
| Movement Dorsum | S |
| Turn Left | A |
| Turn Right | D |
| Strafe Left | Q |
| Strafe Correct | E |
| Depict/Sheathe Weapon/Dismount | Z |
| Toggle Between Run/Walk | NUM/ |
| Plow On/Off Auto-run | R |
| Jump | Spacebar |
Photographic camera
| Command | Default Key |
|---|---|
| Indicate Camera Up | ↑ |
| Indicate Camera Down | ↓ |
| Point Camera Right | → |
| Point Camera Left | ← |
| Zoom Camera In | Folio Upward |
| Zoom Photographic camera Out | Page Downwards |
| Toggle Between 1st/3rd Person Style | Domicile |
| Return Camera to Saved Position | End |
| Save Current Camera Position | Ctrl+Cease Ctrl+Stop |
| Return Photographic camera to Default Position | Ctrl+Shift+End Ctrl+Shift+Terminate |
| Flip Camera | V |
| Lock Camera On Target | NUM5 |
| Tilt Photographic camera Upward | Ctrl+↑ Ctrl+↑ |
| Tilt Camera Downwards | Ctrl+↓ Ctrl+↓ |
| Face Camera | Intermission F15 |
Targeting
| Control | Default Key |
|---|---|
| Bicycle Through Enemies (Nearest to Farthest) | Tab |
| Cycle Through Enemies (Farthest to Nearest) | Shift+Tab |
| Face up Target | F |
| Target Self | F1 |
| Target Members in Party List | F2 - F8 |
| Target Pet/Familiar | F9 |
| Target the Target of Your Electric current Target | T |
| Target Enemy Attacking Yous | Shift+T |
| Target Focus Target | F10 |
| Target Nearest Enemy | F11 |
| Target Nearest NPC or Object | F12 |
| Set/Clear Focus Target | Shift+F |
| Wheel Upward Through Enmity Listing | Ctrl+NUM8 Ctrl+NUM8 |
| Cycle Downwardly Through Enmity List | Ctrl+NUM2 Ctrl+NUM2 |
| Cycle Through Alliance List (Frontwards) | Ctrl+NUM6 Ctrl+NUM6 |
| Cycle Through Alliance List (Backward) | Ctrl+NUM4 Ctrl+NUM4 |
Chat
| Command | Default Central |
|---|---|
| Fix Conversation Prompt | Enter enter |
| Ready Text Command | / |
| Temporarily Switch Conversation Mode to Reply (Cycle Forward) | Alt+R choice+R |
| Temporarily Switch Chat Mode to Reply (Cycle Dorsum) | Alt+Shift+R option+Shift+R |
| Temporarily Switch Conversation Style to Reply (Cycle Forward) | Alt+R selection+R |
| Temporarily Switch Conversation Mode to Say | Alt+South Selection+Southward |
| Temporarily Switch Chat Way to Shout | Alt+H Selection+H |
| Temporarily Switch Chat Manner to Political party | Alt+P Option+P |
| Temporarily Switch Chat Way to Yell | Alt+Y Choice+Y |
| Answer (Repeat to Bike Through PCs) | Alt+R Option+R |
| Temporarily Switch Chat Manner to Free Company | Alt+F Selection+F |
| Temporarily Switch Conversation Mode to PvP Team | Alt+T Option+T |
| Temporarily Switch Chat Mode to Cantankerous-world Linkshell (Cycle Forward) | Alt+C Option+X |
| Temporarily Switch Conversation Fashion to Cross-globe Linkshell (Cycle Back) | Alt+Shift+C pick+Shift+C |
| Temporarily Switch Conversation Mode to Linkshell (Cycle Forward) | Alt+L Option+Fifty |
| Temporarily Switch Conversation Mode to Linkshell (Cycle Back) | Alt+Shift+Fifty Option+Shift+L |
| Temporarily Switch Conversation Mode to Alliance | Alt+A Option+C |
| Temporarily Switch Chat Manner to Novice Network | Alt+Northward option+N |
Other
| Command | Default Cardinal |
|---|---|
| Confirm | NUM0 |
| Cancel | NUM. |
| Display Submenu | NUM* |
| Move Cursor Up/Cycle Up Through Party List | NUM8 |
| Move Cursor Down/Cycle Downwardly Through Party List | NUM2 |
| Movement Cursor/Target Cursor Left | NUM4 |
| Move Cursor/Target Cursor Right | NUM6 |
| Cycle Through HUD Components | NUM1 |
| Select the Main Menu | NUM+ |
| Describe/Sheathe Weapon * While Mounted: Dismount | Z |
| Grapheme | C |
| Currency | Ctrl+C Ctrl+C |
| Free Visitor | : |
| Linkshells | L |
| Inventory | I |
| Armoury Breast | Ctrl+I Ctrl+B |
| Open Chocobo Saddlebag | Shift+Ctrl+I Shift+control+I |
| Map | Yard |
| Signs | Shift+M |
| Waymarks | Ctrl+Thou Shift+K |
| Actions and Traits | P |
| Social | O |
| Duty Finder | U |
| Timers | Ctrl+U Ctrl+I |
| Journal | J |
| Character Configuration | K |
| Arrangement Configuration | Ctrl+K Ctrl+U |
| Target Filter | Ten * |
| Crafting Log | N |
| Gathering Log | B |
| Hunting Log | H |
| Line-fishing Log | Y |
| Fish Guide | Ctrl+Y Ctrl+Y |
| Orchestrion List | Ctrl+O control+O |
| Emote List | (No Default Consignment) |
| System | NUMー |
| Wheel Through UI Component Tabs (Forward/Back) | NUM9/NUM7 |
| Toggle UI Display Mode | Scroll Lock F14 |
| Take Screenshot | Impress Screen F13 |
| Modify Window Size | Ctrl+Abode Ctrl+Dwelling house |
| Close UI Component/Open System Menu | Esc esc |
* When pressed, the target filter will render players, NPCs, enemies, or objects untargetable co-ordinate to your settings. Although disabled by default, information technology can be enabled by checking the box for "Enable target cycling" on the Filters tab under Control Settings in the Character Configuration menu.
Movement While Riding a Flying Mountain or Diving
| Command | Default Primal |
|---|---|
| Move Frontward | W |
| Move Back | S |
| Turn Left | A |
| Turn Right | D |
| Strafe Left | Q |
| Strafe Right | Due east |
| Ascend * While Grounded: Bound | Spacebar |
| Descend * While Grounded: Leap | Ctrl+Spacebar Ctrl+Spacebar |
| Land * Available but when flying. * While Grounded: Depict/Sheathe Weapon | Z |
| Diving * Available merely when swimming. | Ctrl+Spacebar Ctrl+Spacebar |
* You will exist able to ride a flying mountain after making a certain corporeality of progress in-game.
* You lot will be able to dive after making a certain amount of progress in-game.
* Registration of FINAL FANTASY XIV: Stormblood is required to unlock diving.
Gamepad Controls
Character Movement
Character Motion
Move your graphic symbol by using the left stick. Hold down B then use the left stick to brand your character walk.
Character Movement
Motion your grapheme by using the left stick. Hold downward 〇 then use the left stick to brand your grapheme walk.
Auto-run
By pressing LB while using the left stick, you can set up your character to auto-run. This can be canceled by pressing LB again.
Auto-run
By pressing L1 while using the left stick, you can set your grapheme to auto-run. This tin exist canceled past pressing L1 over again.
Bound
To leap, press Y. This tin be used to leap over obstacles like minor rocks or low fences.
Bound
To jump, press △. This can be used to leap over obstacles like modest rocks or low fences.
Camera Controls
Utilize the right stick to command the photographic camera. By holding down LB, you tin can zoom the camera in and out.
Use the right stick to control the photographic camera. Past holding down L1, yous can zoom the photographic camera in and out.
* The direction of camera rotation can exist changed in the Character Configuration menu.
Drawing and Sheathing Your Weapon
By pressing LB+RB, you can draw your weapon for boxing or sheathe information technology.
Past pressing L1+R1, y'all tin draw your weapon for battle or sheathe it.
* This action can also be performed by pressing L3 when no target is selected.
* When riding a mount, this will allow you to dismount.
* When riding a flying mountain, this volition permit y'all to perform the "dismount" function.
* This action tin can likewise be performed past pressing L3 when no target is selected.
* When riding a mount, this will permit you lot to dismount.
* When riding a flight mountain, this volition allow you to perform the "dismount" function.
Target Selection
To target a graphic symbol or object, first confront your target and press A. When a target circle appears, press A once again to perform an action depending on the target selected.
Thespian Character: Open command submenu
NPC: Start a conversation
Enemy: Engage auto-assault
Object: Interact with the object
To target a character or object, first confront your target and press X. When a target circle appears, press 10 again to perform an action depending on the target selected.
To target a grapheme or object, first confront your target and printing X. When a target circle appears, press 10 again to perform an action depending on the target selected.
Player Character: Open command submenu
NPC: Kickoff a chat
Enemy: Engage machine-set on
Object: Interact with the object
Target Circle and Selected Target
Pressing the directional buttons will display the target circle, which allows you to select temporary targets.
Left and Right Directional Buttons: Wheel through all targets
Up and Downward Directional Buttons: Bicycle through party member list
LB+↑/↓ : Cycle Through Enmity Listing
LB+→/← : Cycle Through Alliance List
After choosing a target with the target circle, pressing A will alter the target circle to a marking to confirm your target is selected.
Pressing the directional buttons will brandish the target circle, which allows you to select temporary targets.
Left and Right Directional Buttons: Cycle through all targets
Up and Downwards Directional Buttons: Wheel through party member list
L1+↑/↓ : Cycle Through Enmity List
L1+→/← : Cycle Through Alliance List
After choosing a target with the target circle, pressing X will change the target circumvolve to a marker to confirm your target is selected.
Pressing the directional buttons will display the target circle, which allows you lot to select temporary targets.
Left and Right Directional Buttons: Bicycle through all targets
Upward and Down Directional Buttons: Bike through party member list
L1+↑/↓ : Bicycle Through Enmity List
L1+→/← : Cycle Through Alliance List
After choosing a target with the target circumvolve, pressing Ten will change the target circle to a marker to confirm your target is selected.
* The target circle can yet be used afterwards confirming a selected target.
Target Cycling
Past default, target cycling will use the following target settings:
Weapon Sheathed: Cycle through all targets
Weapon Drawn: Cycle through Enemies and NPCs/Objects
Target filter settings may be adapted to your liking.
Furthermore, selecting "Enable customization." will allow for further customization using LB and the four activeness buttons.
Target filter settings may be adjusted to your liking.
Furthermore, selecting "Enable customization." will allow for further customization using L1 and the four action buttons.
* To access the target filter settings, please check the Filters tab under Control Settings in the Character Configuration bill of fare.
Controller Settings
Character Movement
Graphic symbol Motion
Motion your character by using the left stick. Hold down B then apply the left stick to brand your graphic symbol walk.
Character Motion
Move your character by using the left stick. Concur down 〇 then use the left stick to make your character walk.
Character Movement
Movement your character by using the left stick. Agree downwards 〇 and so apply the left stick to make your character walk.
Auto-run
By pressing LB while using the left stick, yous can set your grapheme to auto-run. This can be canceled by pressing LB again.
Auto-run
By pressing L1 while using the left stick, you can set your graphic symbol to auto-run. This can be canceled by pressing L1 over again.
Spring
To leap, press Y. This can be used to leap over obstacles like small rocks or depression fences.
Leap
To bound, press △. This tin exist used to leap over obstacles like small-scale rocks or low fences.
Photographic camera Controls
Utilize the right stick to control the camera. By holding down LB, you lot can zoom the photographic camera in and out.
Use the right stick to command the photographic camera. By property down L1, you can zoom the camera in and out.
* The direction of camera rotation can exist changed in the Character Configuration menu.
Affect Pad Controls
In the PS5™ version, the touch pad can be used as a virtual mouse.
* Pressing down on the touch pad volition trigger the bear on pad push function.
In the PS4™ version, the bear upon pad tin can exist used as a virtual mouse.
* Pressing down on the touch on pad will trigger the touch pad button function.
| Drag | Movement Virtual Mouse Cursor |
|---|---|
| Tap | Virtual Mouse Left Button Click |
| Double Tap + Hold | Virtual Mouse Left Button Hold |
| Two-finger Tap | Virtual Mouse Left Button Hold (Lock) |
Drawing and Sheathing Your Weapon
Past pressing LB+RB, y'all can draw your weapon for battle or sheathe information technology.
By pressing L1+R1, you can draw your weapon for battle or sheathe it.
* This action can too be performed by pressing L3 when no target is selected.
* When riding a mountain, this volition allow you to dismount.
* When riding a flight mount, this will permit you to perform the "dismount" role.
* This action tin can as well be performed by pressing L3 when no target is selected.
* When riding a mountain, this volition let y'all to dismount.
* When riding a flying mount, this volition allow you to perform the "dismount" office.
Target Selection
To target a character or object, beginning face your target and press A. When a target circle appears, printing A once again to perform an action depending on the target selected.
Histrion Graphic symbol: Open command submenu
NPC: Get-go a conversation
Enemy: Engage auto-attack
Object: Interact with the object
To target a graphic symbol or object, showtime face your target and press X. When a target circle appears, press X once again to perform an activeness depending on the target selected.
To target a graphic symbol or object, first confront your target and printing X. When a target circumvolve appears, press X again to perform an action depending on the target selected.
Player Character: Open command submenu
NPC: Start a conversation
Enemy: Engage auto-assail
Object: Collaborate with the object
Target Circle and Selected Target
Pressing the directional buttons volition display the target circumvolve, which allows you to select temporary targets.
Left and Right Directional Buttons: Bike through all targets
Upwardly and Down Directional Buttons: Bike through party member list
LB+↑/↓ : Cycle Through Enmity List
LB+→/← : Bicycle Through Brotherhood Listing
Later choosing a target with the target circle, pressing A will change the target circumvolve to a marker to confirm your target is selected.
Pressing the directional buttons volition display the target circumvolve, which allows yous to select temporary targets.
Left and Right Directional Buttons: Cycle through all targets
Up and Down Directional Buttons: Bicycle through political party member list
L1+↑/↓ : Cycle Through Enmity List
L1+→/← : Cycle Through Brotherhood List
After choosing a target with the target circumvolve, pressing Ten will change the target circumvolve to a marking to confirm your target is selected.
Pressing the directional buttons volition display the target circle, which allows you to select temporary targets.
Left and Right Directional Buttons: Cycle through all targets
Up and Downwardly Directional Buttons: Cycle through political party member list
L1+↑/↓ : Cycle Through Enmity Listing
L1+→/← : Wheel Through Alliance List
After choosing a target with the target circumvolve, pressing X volition change the target circumvolve to a marker to confirm your target is selected.
* The target circle can still be used after confirming a selected target.
Target Cycling
By default, target cycling will use the following target settings:
Weapon Sheathed: Bike through all targets
Weapon Fatigued: Wheel through Enemies and NPCs/Objects
Target filter settings may be adapted to your liking.
Furthermore, selecting "Enable customization." will permit for further customization using LB and the four action buttons.
Target filter settings may be adjusted to your liking.
Furthermore, selecting "Enable customization." will permit for further customization using L1 and the 4 action buttons.
* To access the target filter settings, please bank check the Filters tab under Control Settings in the Character Configuration bill of fare.
Mouse and Keyboard Controls
Character Movement
You can move your character using either a keyboard or mouse. When using a keyboard, press the WASD keys to movement. When using a mouse, press the left and right mouse buttons at the same time to move frontwards. To change management while moving, keep both buttons pressed and drag the mouse left or right.
Auto-run
By clicking the mouse wheel, you tin set up your grapheme to auto-run. Holding the right mouse button while dragging the mouse volition change direction. Holding the left mouse push button while dragging the mouse will move the camera.
Bound
To jump, press the spacebar on the keyboard. This can exist used to bound over obstacles similar small rocks or low fences.
For details on other keys assigned to character movement, please refer to the Mouse Controls and Keyboard Controls sections.
* When using the WASD keys to move your character, you tin can select Standard Type for character-based movement, or Legacy Type for camera-based movement.
You tin move your character using either a keyboard or mouse. When using a keyboard, printing the WASD keys to move. When using a mouse, press the left and correct mouse buttons at the same time to move forrard. To change management while moving, continue both buttons pressed and elevate the mouse left or right.
Auto-run
By clicking the mouse wheel, yous can set up your character to auto-run. Holding the correct mouse button while dragging the mouse will alter direction. Belongings the left mouse button while dragging the mouse will move the camera.
Jump
To spring, press the spacebar on the keyboard. This can be used to leap over obstacles like pocket-size rocks or low fences.
For details on other keys assigned to character movement, please refer to the Mouse Controls and Keyboard Controls sections.
* When using the WASD keys to move your graphic symbol, y'all tin select Standard Blazon for graphic symbol-based movement, or Legacy Type for camera-based movement.
Camera Controls
To control the camera, drag the mouse while pressing either the left or right button.
Left Button:
Only the camera view volition rotate, and non your character.
Right Button:
Your character faces the direction in which you rotate the camera.
* The direction of camera rotation can exist inverse in the Grapheme Configuration menu.
Target Selection
You tin can target a character, or an object such as a gate or aetheryte, by moving the mouse cursor over the intended target and clicking the left mouse button.
With a right click, you can perform i of several actions depending on the selected target.
Histrion Character: Select as a target (right-click to open the subcommand menu)
NPC: Outset a conversation
Enemy: Engage auto-attack
Object: Collaborate with the object
Mouse Controls
Mouse Controls
| Control | Default Button |
|---|---|
| Click: Select Target Drag: Rotate Camera | Left Push button |
| Click: Perform Action Based on Target Enemy = Motorcar-attack NPC = Talk Other Thespian = Open Commands Submenu | Right Button |
| Movement Character Forward | Left + Correct Button |
| Zoom In/Out With Camera Zoom In/Out on Map (When Map Displayed) | Scroll Mouse Bike |
| Turn On/Off Automobile-run | Mouse Wheel Push |
* The direction of camera rotation can exist inverse in the Grapheme Configuration menu.
Card Navigation
| Command | Default Button |
|---|---|
| Select/Confirm Display Submenu Elevate Area Map (When Displayed) | Left Button |
| Zoom Map In/Out (When Displayed) | Scroll Mouse Wheel |
| Map Link (When the map is open) | Ctrl+Right-click Ctrl+Right-click |
Keyboard Controls
The following is a list of default key bindings. To change key bindings, press NUM-, or click System in the main carte, then select Keybind and choose the appropriate category from the meridian of the menu.
* When using the WASD keys to move your graphic symbol, you lot can select Standard Type for a character-based view, or Legacy Blazon for a photographic camera-based view.
* Using a gamepad volition enable direct chat by default, resulting in keystrokes registering in the log window automatically.
Direct chat must be disabled in order to utilise commands with the keyboard.
This setting can be inverse in the General tab of the Graphic symbol Configuration menu.
* When using the WASD keys to move your character, you can select Standard Type for a character-based view, or Legacy Blazon for a camera-based view.
* Using a gamepad will enable direct chat by default, resulting in keystrokes registering in the log window automatically.
* Ctrl+one and Ctrl+2 cannot be set equally keybinds on Bone.
* The Control and Eject keys cannot exist set as keybinds on Bone.
* The ; and : keys volition display as = and ; respectively when fix every bit keybinds.
* Operating system commands for Shift, Command, and all part keys accept priority over in-game systems. Every bit such, these keys cannot be used for keybinds.
Straight conversation must exist disabled in order to use commands with the keyboard.
This setting can be changed in the General tab of the Character Configuration menu.
* When using the WASD keys to motion your character, you can select Standard Blazon for a grapheme-based view, or Legacy Type for a camera-based view.
* In controller mode, direct conversation will be enabled by default, resulting in keystrokes registering in the log window automatically.
Direct chat must be disabled in order to use commands with the keyboard.
This setting can be inverse in the General tab of the Character Configuration carte du jour.
* When using a keyboard with the PS5™, the print screen and intermission keys cannot be reassigned, as they are allocated for various system functions.
* When using the WASD keys to move your character, you tin select Standard Type for a graphic symbol-based view, or Legacy Blazon for a photographic camera-based view.
* In controller mode, direct conversation will be enabled past default, resulting in keystrokes registering in the log window automatically.
Straight conversation must be disabled in society to use commands with the keyboard.
This setting tin can be changed in the General tab of the Character Configuration carte.
* When using a keyboard with the PS4™, the print screen and pause keys cannot be reassigned, as they are allocated for various system functions.
Movement
| Control | Default Key |
|---|---|
| Move Forrad | W |
| Move Dorsum | S |
| Turn Left | A |
| Turn Right | D |
| Strafe Left | Q |
| Strafe Right | Due east |
| Depict/Sheathe Weapon/Dismount | Z |
| Toggle Between Run/Walk | NUM/ |
| Plough On/Off Auto-run | R |
| Leap | Spacebar |
Camera
| Command | Default Cardinal |
|---|---|
| Point Camera Up | ↑ |
| Betoken Photographic camera Down | ↓ |
| Betoken Camera Right | → |
| Point Photographic camera Left | ← |
| Zoom Photographic camera In | Page Upwardly |
| Zoom Camera Out | Folio Down |
| Toggle Between 1st/3rd Person Mode | Home |
| Render Camera to Saved Position | Cease |
| Relieve Current Photographic camera Position | Ctrl+Finish Ctrl+Stop |
| Return Camera to Default Position | Ctrl+Shift+End Ctrl+Shift+End |
| Flip Camera | Five |
| Lock Camera On Target | NUM5 |
| Tilt Camera Upwardly | Ctrl+↑ Ctrl+↑ |
| Tilt Camera Down | Ctrl+↓ Ctrl+↓ |
| Face Camera | Pause F15 |
Targeting
| Command | Default Central |
|---|---|
| Bike Through Enemies (Nearest to Farthest) | Tab |
| Cycle Through Enemies (Farthest to Nearest) | Shift+Tab |
| Face Target | F |
| Target Self | F1 |
| Target Members in Party List | F2 - F8 |
| Target Pet/Familiar | F9 |
| Target the Target of Your Current Target | T |
| Target Enemy Attacking Y'all | Shift+T |
| Target Focus Target | F10 |
| Target Nearest Enemy | F11 |
| Target Nearest NPC or Object | F12 |
| Prepare/Articulate Focus Target | Shift+F |
| Cycle Up Through Enmity List | Ctrl+NUM8 Ctrl+NUM8 |
| Cycle Down Through Enmity List | Ctrl+NUM2 Ctrl+NUM2 |
| Cycle Through Alliance List (Forward) | Ctrl+NUM6 Ctrl+NUM6 |
| Cycle Through Alliance List (Astern) | Ctrl+NUM4 Ctrl+NUM4 |
Chat
| Command | Default Key |
|---|---|
| Ready Chat Prompt | Enter enter |
| Ready Text Command | / |
| Temporarily Switch Chat Manner to Answer (Bicycle Forward) | Alt+R option+R |
| Temporarily Switch Chat Style to Respond (Wheel Back) | Alt+Shift+R choice+Shift+R |
| Temporarily Switch Conversation Mode to Reply (Cycle Forward) | Alt+R selection+R |
| Temporarily Switch Chat Fashion to Say | Alt+S Option+S |
| Temporarily Switch Conversation Mode to Shout | Alt+H Option+H |
| Temporarily Switch Chat Style to Party | Alt+P Option+P |
| Temporarily Switch Chat Mode to Yell | Alt+Y Option+Y |
| Reply (Repeat to Bike Through PCs) | Alt+R Selection+R |
| Temporarily Switch Chat Mode to Free Visitor | Alt+F Pick+F |
| Temporarily Switch Conversation Mode to PvP Squad | Alt+T Option+T |
| Temporarily Switch Chat Manner to Cross-world Linkshell (Bike Forrard) | Alt+C Option+X |
| Temporarily Switch Chat Manner to Cantankerous-world Linkshell (Wheel Back) | Alt+Shift+C pick+Shift+C |
| Temporarily Switch Chat Mode to Linkshell (Cycle Forward) | Alt+L Option+L |
| Temporarily Switch Chat Mode to Linkshell (Cycle Back) | Alt+Shift+Fifty Selection+Shift+L |
| Temporarily Switch Chat Mode to Alliance | Alt+A Option+C |
| Temporarily Switch Conversation Mode to Novice Network | Alt+Due north option+N |
Other
| Command | Default Fundamental |
|---|---|
| Confirm | NUM0 |
| Abolish | NUM. |
| Display Submenu | NUM* |
| Move Cursor Up/Bicycle Upwardly Through Party Listing | NUM8 |
| Motion Cursor Down/Cycle Downwardly Through Party List | NUM2 |
| Move Cursor/Target Cursor Left | NUM4 |
| Motility Cursor/Target Cursor Right | NUM6 |
| Cycle Through HUD Components | NUM1 |
| Select the Main Menu | NUM+ |
| Draw/Sheathe Weapon * While Mounted: Dismount | Z |
| Character | C |
| Currency | Ctrl+C Ctrl+C |
| Free Company | : |
| Linkshells | L |
| Inventory | I |
| Armoury Chest | Ctrl+I Ctrl+B |
| Open Chocobo Saddlebag | Shift+Ctrl+I Shift+command+I |
| Map | Yard |
| Signs | Shift+G |
| Waymarks | Ctrl+Grand Shift+M |
| Deportment and Traits | P |
| Social | O |
| Duty Finder | U |
| Timers | Ctrl+U Ctrl+I |
| Journal | J |
| Character Configuration | K |
| Organisation Configuration | Ctrl+K Ctrl+U |
| Target Filter | X * |
| Crafting Log | Northward |
| Gathering Log | B |
| Hunting Log | H |
| Fishing Log | Y |
| Fish Guide | Ctrl+Y Ctrl+Y |
| Orchestrion List | Ctrl+O command+O |
| Emote Listing | (No Default Consignment) |
| System | NUMー |
| Cycle Through UI Component Tabs (Forrad/Dorsum) | NUM9/NUM7 |
| Toggle UI Display Way | Scroll Lock F14 |
| Take Screenshot | Impress Screen F13 |
| Modify Window Size | Ctrl+Habitation Ctrl+Home |
| Close UI Component/Open System Carte du jour | Esc esc |
* When pressed, the target filter will render players, NPCs, enemies, or objects untargetable co-ordinate to your settings. Although disabled by default, information technology tin be enabled by checking the box for "Enable target cycling" on the Filters tab under Control Settings in the Character Configuration menu.
Movement While Riding a Flight Mount or Diving
| Command | Default Key |
|---|---|
| Movement Forward | Westward |
| Move Back | South |
| Plough Left | A |
| Turn Correct | D |
| Strafe Left | Q |
| Strafe Right | East |
| Ascend * While Grounded: Jump | Spacebar |
| Descend * While Grounded: Jump | Ctrl+Spacebar Ctrl+Spacebar |
| State * Available merely when flying. * While Grounded: Draw/Sheathe Weapon | Z |
| Diving * Bachelor only when swimming. | Ctrl+Spacebar Ctrl+Spacebar |
* Y'all will exist able to ride a flying mount subsequently making a certain corporeality of progress in-game.
* You volition be able to swoop later making a sure corporeality of progress in-game.
* Registration of Last FANTASY XIV: Stormblood is required to unlock diving.
Remote Play
Remote Play Controls
PS4™ users can also enjoy adventures in Eorzea remotely using the PlayStation®Vita. Delight refer to the PlayStation®Vita user'south guide for details on remote play.
The post-obit is a list of button allocations for remote play on the PlayStation®Vita.
| DUALSHOCK®4 | PlayStation®Vita |
|---|---|
| Directional Buttons | Directional Buttons |
| Action Buttons (△, ○, X, □) | Activity Buttons (△, ○, X, □) |
| L1 / R1 | L / R |
| L2 / R2 | Rear Touch Pad (Upper Left and Right) |
| L3 / R3 | Rear Affect Pad (Lower Left and Right) |
| Left and Right Sticks | Left and Right Sticks |
| OPTIONS Push | START Button |
| SHARE Button | SELECT Button |
| PS Button | Touch Screen Carte du jour (Press PS Button to brandish) |
| Touch Pad | Touch Screen |
| Touch Pad Button | Bear on Screen (Agree briefly) |
* The touch pad button cannot be used when utilizing mouse functionality with the touch screen.
To use the touch on pad button, disable "Use touch pad as mouse." under Control Settings in the Arrangement Configuration carte du jour.
PlayStation Remote Play
PS5™ users can also relish adventures in Eorzea remotely using using a smartphone or tablet.
Acquire more well-nigh remote play.
Remote Play Control Settings
Control settings can be customized when playing remotely.
Moreover, information technology is possible to create a separate control scheme specifically for remote play using the PlayStation®Vita.
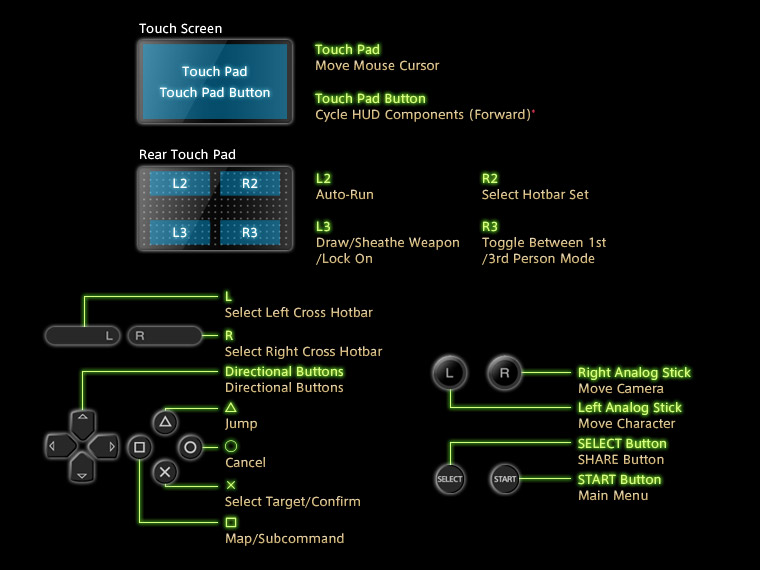
Remote Play Default Control Settings
| Default Button | Command |
|---|---|
| Directional Buttons | Directional Buttons |
| △ | Jump |
| Ten | Select Target / Ostend |
| 〇 | Abolish |
| □ | Map/Subcommand |
| Get-go Push | Chief Menu |
| SELECT Push button | SHARE Push |
| Touch Screen (Touch Pad) | Move Mouse Cursor |
| Concur Touch Screen Briefly (Touch Pad Push button) | Bike HUD Components (Forward)* |
| L | Select Left Cross Hotbar |
| R | Select Right Cantankerous Hotbar |
| L2 | Car-run |
| R2 | Select Hotbar Set |
| L3 | Draw/Sheathe Weapon/Lock On |
| R3 | Toggle Betwixt 1st/3rd Person Mode |
| Left Stick | Move Character |
| Right Stick | Move Camera |
* The bear on pad button cannot be used when utilizing mouse functionality with the touch screen.
To use the touch pad button, disable "Employ affect pad equally mouse." nether Command Settings in the System Configuration bill of fare.
Customizing Controls
The following settings can be configured separately for remote play.
| Setting | Carte du jour |
|---|---|
| Button Configuration | Organisation Configuration → Controller Settings → Button Configuration |
| HUD Layout and Size | Primary Bill of fare → Organisation → HUD Layout |
| Window Positions and Size | * Window positions are saved automatically. |
| Log Window Font Size | Grapheme Configuration → Log Window Settings → General |
| Log Window Transparency | Character Configuration → Log Window Settings → General |
| Mouse as Touch Pad Controls | System Configuration → Controller Settings |
| Expanded Touch Pad Controls | Organization Configuration → Controller Settings |
* The touch pad button cannot be used when utilizing mouse functionality with the bear upon screen.
To utilise the touch on pad button, disable "Use touch on pad as mouse." under Command Settings in the System Configuration menu.
Source: https://na.finalfantasyxiv.com/game_manual/operation/
Posted by: kilbyindart.blogspot.com

0 Response to "Final Fantasy 14 Camera Control Always Held Down?"
Post a Comment